Finding Zoom Recordings on You Computer (copy)
Completion requirements
Zoom meeting that are saved to your computer are saved in folders in your "Documents" folder (assuming that you have not changed the default settings in Zoom.
- Open "Documents" in Windows Explorer or Finder.
- You will see a folder named "Zoom."
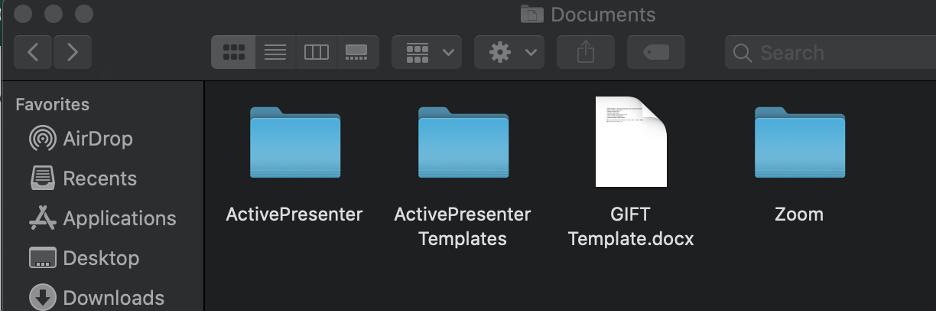
- In the Zoom folder, you will see folders that contain all of your recordings. The folder have a date and time stamp followed by the name of the Zoom room ID.

- There are three files in each Zoom meeting folder. The video file (and the one you want to upload) is labeled "zoom_0.mp4."

- The other files in the folder are generally not needed and they can be deleted once the video file is uploaded.
Last modified: Monday, September 21, 2020, 7:29 AM