Moodle Users
Weekly outline
-
-
Gary, the coordinator of instructional technology at GCC, will be holding "faculty hours" beginning in September 2020. This is your chance to have questions about Moodle and online teaching answered. Open this page to see the calendar of hours and links to the virtual sessions.
-
-
We recommend using PDF files for two purposes:
- Uploading files that contain information (articles, summaries, slides (without animations or audio)
- Student submissions of assignments (papers, worksheets, reports, presentations)
This ensures the content will be displayed on any device the student uses and it ensures that assignments can be graded in the instructor's web browser.
Portable document format (PDF) is the recommended format for uploading files to Moodle. There are several advantages to using this format including:- The format can be read on any device;
- The file can be read without downloading;
- The document looks the way the author intended;
- It can be easily printed;
- Faculty can use the "Annotate PDF" tool to give feedback.
In this module, you can learn how to create a PDF file in the common word processing programs.-
Almost every word processing or presentation software includes the option of saving files in PDF.
View a PDF version of the presentation used in the video (the PDF has the spelling mistake fixed!)
-
Using Adobe Scan, an app available for iPhone (and iPad) and Android devices, you can take a picture of a document and convert it to a PDF file which can be uploaded to Moodle.
When I first used Adobe Scan to upload to Moodle, I had to take a few extra steps to get my iPad to show me the PDF's I had created with Adobe Scan. I explain what I did in this video:
You can learn more about Adobe Scan on the Adobe web site.
-
-
When you logon to Moodle, you land at the dashboard. Open this page to see a video that gives you a brief tour of how it works.
-
The Moodle classrooms to which you have access are listed in the "Course overview" block on your dashboard. This page gives suggestions on how to customize the courses that are displayed there.
-
By updating their preferred name in MyGCC, users can change the names displayed to all users of Moodle.
-
Moodle sends notifications of several different types of events to users. These can be managed in your preferences.
-
Faculty have control over the visibility of courses. If it is set to "Hide," then it will be unavailable to students.
-
By adding a course image, faculty can add a visual to students' (and their own) course overview block.
-
This course format will minimize the amount of scrolling users must do to navigate your classroom.
-
-
-
This is used to compose content in a wide variety of places in Moodle including forums, wikis, pages, and essay questions in quizzes. The tools described here are available wherever the ATTO text editor is installed.
-
The ATTO text editor is used throughout Moodle. Students and instructors use it when composing forum posts or replies, creating pages, and creating other content in Moodle. We have configured Moodle so that YouTube videos are automatically embedded in the text, so video appears without the need to click into YouTube. Further, the advertisements, comments, and recommended video that can distract us are not included when following the recommended steps.
-
-
GCC's IT Department recommends faculty and students who are creating video content for teaching and learning upload their files to YouTube, then embed them in Moodle.
We do recommend:
- Being aware that FERPA may restrict what video content should be captured;
- Remembering Massachusetts is a "dual-party" state which means all parties must be aware recordings are being made;
- Making all videos unlisted;
- Once the video is no longer needed, delete it from YouTube.
Some advantages of using YouTube to share video include:
- Universal access (every digital device will display YouTube);
- YouTube automatically closed captions videos (although these must be edited to be acceptable).
-
In spring 2020, YouTube updated the system whereby users upload video, this page was created on May 1, 2020 and reflects those changes.
-
All videos made available to the GCC community should be appropriately closed captioned.
-
The ATTO text editor is used throughout Moodle. Students and instructors use it when composing forum posts or replies, creating pages, and creating other content in Moodle. We have configured Moodle so that YouTube videos are automatically embedded in the text, so video appears without the need to click into YouTube. Further, the advertisements, comments, and recommended video that can distract us are not included when following the recommended steps.
-
-
Follow the steps on this page to see how to submit assignments.
-
-
Many students choose to use a Chromebook as they are an inexpensive way to get online. This module includes some tips for Chromebook users.
-
G Suite accounts (also called Google Drive and Google Docs) are available for all GCC students, faculty, and staff.
-
One of the great advantages of using Google Drive is that files can be shared. This page summarizes what those new to Google should know about sharing.
-
Google Slides is the G Suite version of PowerPoint; PPT files can be uploaded to Google Drive and many of the animations and timings (but not voice overs!) are compatible and are preserved when presentations are uploaded and converted to Slides.
-
Follow the steps in this tutorial to have events in the Moodle calendar (including due dates instructors add to assignments and tasks) sent to Google Calendars.
-
-
We cannot initiate calls to landlines from Google Meet or Zoom, but others can call in to meetings we have created. Open this page to see how landlines can call in to your Zoom meeting.
-
A video conferencing tool available through G Suite. Students can access this tool as part of their GCC email account. Faculty and staff need to activate their Google accounts; they should have received an email on March 17, 2020 if this was necessary.
-
One of the complaints about Google Meet is that one cannot see all of the participants one one screen. This page takes you through the steps of adding a Chrome extension call "Google Meet Grid View" which add this capability.
Many thanks to the student who suggested this extension to their instructor and to that instructor who passed it along!
-
-
-
The Lightbox Gallery os a tool some faculty use to facilitate discussion about images students upload. This page gives directions for uploading and editing images as well as commenting on others' images,
-
-
-
The groups responsible for Quickmail stopped development in 2018. As a result, it no longer functions as expected. While it still sends mail, when instructors check the history, an error is returned. We recommend faculty use the work arounds described on this page.
-
Scheduler is a tool that allows faculty to add time slots to a classroom; students can self-schedule appointments (or faculty can schedule for them). It will even send email reminders of appointments on the morning it is scheduled.
-
Using "Dates," faculty can see all of the due dates in their course on one page. This is especially useful for those who teach from course that have been copied from previous terms.
-
Faculty can use this option to copy amounts of contents from one course to another. This can be used rather than submitting a help ticket to request IT copy content for you.
-
This block (which was added to our installation in June 2020) allows teachers to copy content from one course to another without the need to import.
-
When adding other who need permission to add content to your courses, it is best to assign those individuals the role of "Publisher." This role has been updated to allow editing, but maintains students' privacy.
-
Metacourses are Moodle classrooms in which students from multiple sections are enrolled. This allows faculty to use a single classroom for those classes they teach multiples sections. This page details how to create groups of students based on their section enrollments.
-
There are a few options for faculty to see summaries or reports of students' participation in their Moodle courses.
-
-
-
While it seems unnecessary, it is best to create categories (one for each quiz you will administer) and add questions to that category.
-
Moodle makes it possible to specify many aspects of how the quiz in administered. This page details the choices.
-
Once students have completed the quiz, there are several options for grading them. This page describes the method that weems to work for mot instructors.
-
There are multiple options for adding questions to Moodle. These options are described on this page.
-
This page shows faculty how to open quizzes at different times for different students, allow extended time, or multiple attempts.
-
Once any student has attempted a quiz, it cannot be edited. Before any attempt, a teacher may add, remove, or edit questions questions.
-
Assignments are digital drop boxes where students can upload PDF and other files.
-
This tools allows faculty to view PDF submissions in the web browser without the need to download. Several tools are available for marking up the file, as well as providing typed feedback, entering a grade to be displayed in the grade book, and uploading a feedback file. This page includes a video demonstration (apologies, I forgot to capture at high resolution!) that demonstrates using the "Annotate PDF" interface.
-
When faculty want to restrict access to a resource based on (for example) handing in an assignment, they can follow the steps described here.
-
Rubrics are a widely used tool for grading students? work. When they are provided to student before they complete work, it is reasoned, students will have a better idea of what the expectations are.
-
Tools for adding content, adding and using interactive tools, and managing student participation in your course are here. For details on video conferencing see either Google Meet and YouTube Live or Using Zoom.
With the upgrade to Moodle 3.9 on July 31, several changes were made in how Moodle displays Google Documents and YouTube videos. The materials in this classroom will be updated to reflect those changes in the coming weeks.
-
This page describes the primary types of content that faculty add to Moodle classrooms and links to other pages within the Moodle Users classroom that provide step-by-step instructions. These recommendations were updated in spring 2020 to take advantage of the affordances of Google Drive.
-
Regardless of the type of file on content being embedded, it is recommended the files be linked from Moodle pages. The rationale for that recommendation is described on this page.
-
PowerPoint in a widely used application for creating content for students. This page describes the recommended steps for ensuring your students will actually be able to view the PowerPoint files you prepare.
The images on this page are available on this PDF file.
-
Screencastify allows users to capture what is displayed in Google Chrome (along with either audio or video). Recordings up to 5 minutes can be created and are stored in users' Google Drive. This page takes users through the steps of using Screencastify and adding closed captions to the videos.
-
Google Slides is the G Suite version of PowerPoint; PPT files can be uploaded to Google Drive and many of the animations and timings (but not voice overs!) are compatible and are preserved when presentations are uploaded and converted to Slides.
-
The ATTO text editor is used throughout Moodle. Students and instructors use it when composing forum posts or replies, creating pages, and creating other content in Moodle. We have configured Moodle so that YouTube videos are automatically embedded in the text, so video appears without the need to click into YouTube. Further, the advertisements, comments, and recommended video that can distract us are not included when following the recommended steps.
-
First half is the technical aspect of using library streaming services; second half discusses how licenses work with both library materials and Netflix/Hulu/Amazon.
-
This block (which was added to our installation in June 2020) allows teachers to copy content from one course to another without the need to import.
-
Faculty can use this option to copy amounts of contents from one course to another. This can be used rather than submitting a help ticket to request IT copy content for you.
-
This page take you through the steps of creating a forum that students complete in "group mode" which means they post and reply only to those who have been assigned to the saem group.
-
When using this option, an activity or resource is unavailable to a student unless the specified grade for an assignment or quiz has been met.
This feature is usually used along with multiple attempts for the assignment or quiz, otherwise a student who does not earn the grade to "unlock" the activity will be unable to access it without intervention. -
When faculty want to restrict access to a resource based on (for example) handing in an assignment, they can follow the steps described here.
-
With the upgrade to Moodle 3.9, we were forced to find an alternative to the no-longer supported QuickMail block. This page contains a slide show describing alternatives.
-
Whenever possible, GCC recommends adding links to Zoom meetings to Moodle classrooms. This makes your meetings more secure as participants must have access to our systems to join your meetings.
 Zoom is a video conferencing platform used at GCC. Your instructor may use Zoom to host guest speakers in Moodle classrooms, to capture online lectures, to hold virtual office hours, or to have individual conferences with students who cannot make it on to campus.
Zoom is a video conferencing platform used at GCC. Your instructor may use Zoom to host guest speakers in Moodle classrooms, to capture online lectures, to hold virtual office hours, or to have individual conferences with students who cannot make it on to campus. Connecting to Zoom meetings does require participants install client software on their computer, tablet or smart phone. You can learn more about using Zoom by visiting their support section, and you can learn more about Zoom here are GCC with the videos embedded on this page.
When you follow the link to a Zoom meeting in Moodle, you will see a screen link the one shown below. As long as your instructor has started the meeting, you will see the "Join" button. (You will also see the "Join" button if your instructor has started the meeting, but not joined it.)
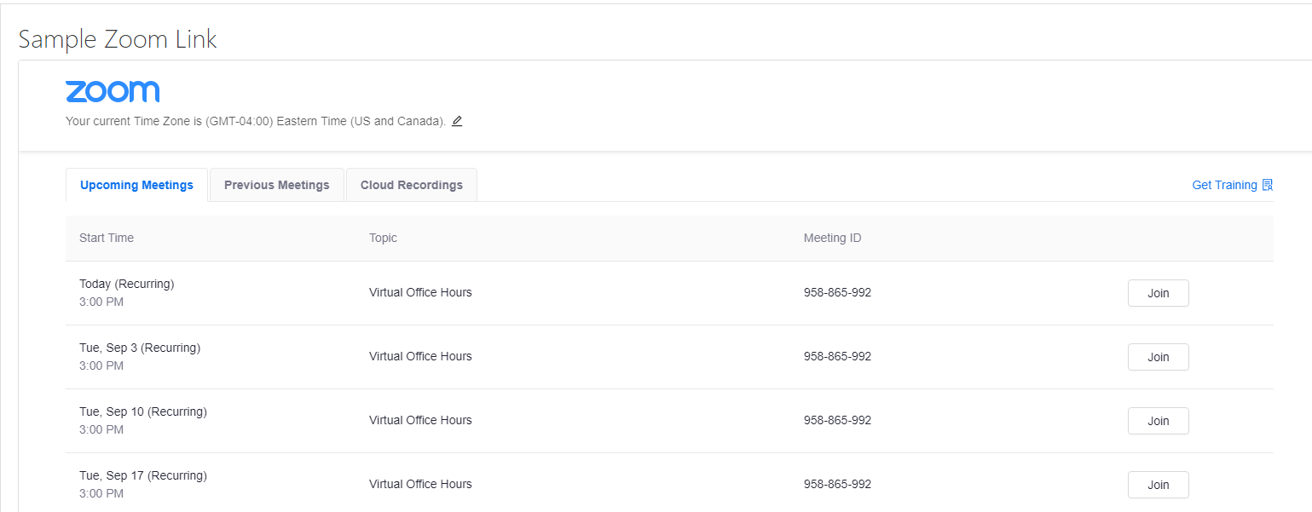
-
This page contains a video demonstration showing how to:
- Add Zoom to your Moodle classroom
- It also includes demonstrations of multiple tools in the Zoom
- Find a recording of a Zoom meeting on your computer
- Upload the recording to YouTube
- Embed the YouTube in Moodle
-
Zoom users only need an account if they are going to host meetings (or use some features such as backgrounds). If students need to host Zoom meetings, they can create an account using their stuemail.gcc.mass.edu accounts. These accounts will be similar to GCC's basic accounts, but we cannot assign them one of our licenses.
Only teachers can add Zoom meetings to Moodle classrooms. Students can enter these meetings if they have an account on Zoom or not.
-
"Zoombombing" has become a "thing" in spring 2020. Basically, individuals are finding Zoom meetings that are open, and connecting with the intent of disrupting the meeting. This page suggests strategies for securing your Zoom meetings.
-
By default GCC allows only the host to share their screen during a meeting. Hosts or co-hosts can change this during a meeting; directions are on this page.
-
Make these changes in your settings to improve the quality of the audio and video in your Zoom meeting for those who are connecting over "weak connections."
-
Anne Wiley shared this PDF article from the Chronicle of Higher Education: Turns Out You Can Build Community in a Zoom Classroom
-
For those who have Zoom licenses, the polls options is available. This video on this page is from Zoom's technical support and it reviews how polls work and how to create them using the Zoom web site.
-
Users with a licensed account can "record to the cloud" which puts files on Zoom's servers. This is intended as temporary storage; the directions in this page show users how to find and download their recordings.